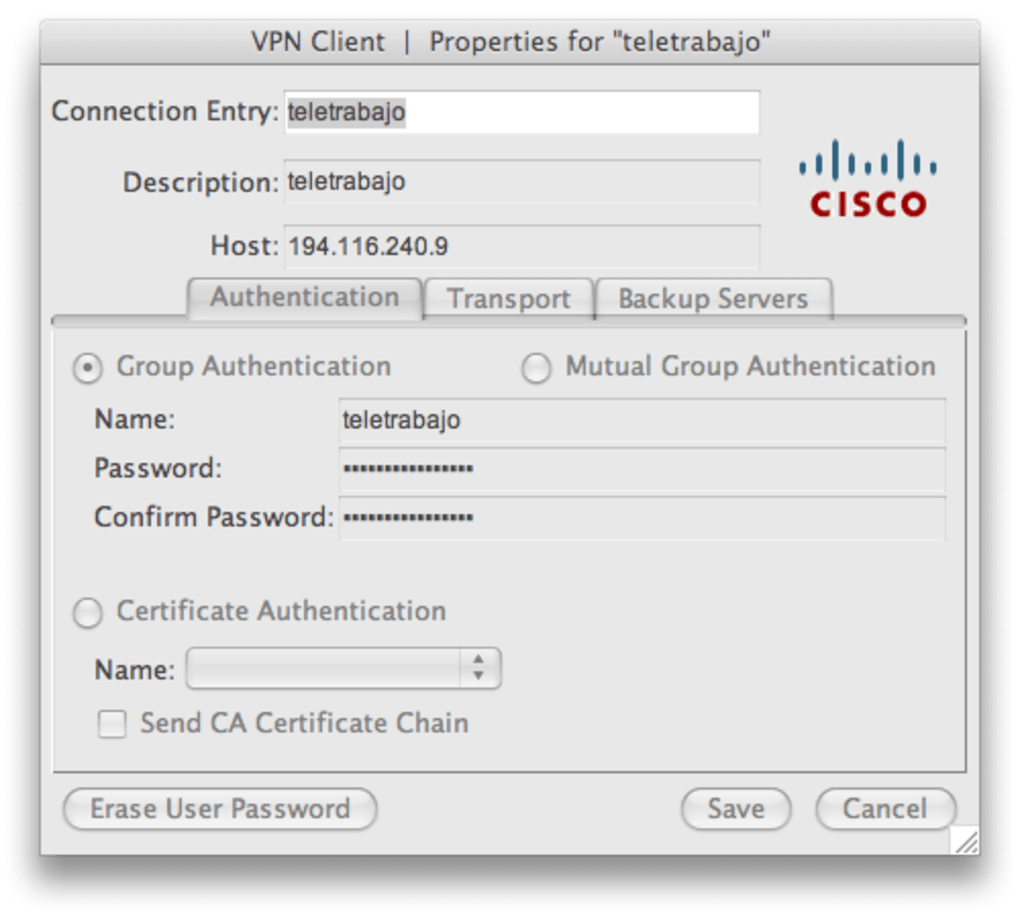Now open the XML file from within you VPN client software ZIP file, and locate the FQDN of the ‘Gateway’ address in Azure > Copy it to the clipboard.
Vpn Client For Mac Os X
Paste the server address into BOTH Server Address AND Remote ID > (Leave Local ID blank for now) > Authentication Settings
WARNING: I’m using mac OS Catalina, so I choose ‘None’ (NOT CERTIFICATE). But for mac OS Mojave (and older) CHOOSE CERTIFICATE). It’s a bug that causes an error (see below) if you don’t.
Select > Choose the CLIENT certificate you imported earlier, (Take note of the name in brackets, this is the common nameon the certificate). You will need this in a minute! > Continue > OK.
Put the Common Name from the certificate into the Local ID section > Apply > Connect.
All being well it should connect, (though it may prompt for you to enter your user password). BY DEFAULT the option ‘Show VPN Status in Menu Bar‘ should be ticked, if it isn’t then tick it.
With that option ticked, you can connect and disconnect the VPN quickly without needing to go back into System Preferences like so;
Error: VPN Connection, ‘An unexpected error occurred’
Remember above when I said choose ‘None‘ for Catalina, NOT certificate? Well this is what happens if you choose certificate!
Related Articles, References, Credits, or External Links
NA
This article covers how students, faculty, and staff install the Pulse Secure VPN client on Mac OS X 10.13 and higher.
Mac OS Updates
Pulse Secure is constantly working to keep their client functioning with the latest Mac operating system. A new client will be released when needed to support any OS updates.
Mac OS 10.15 - Catalina
Mac users who upgrade to Catalina (macOS 10.15) may need to uninstall the Pulse Secure client and reinstall it if they find the application no longer functions after the upgrade.
Installing Pulse Secure on Mac OS 10.13 or 10.14
- Download the Pulse Secure Desktop client for Mac OS X.
- Click on the file to extract the installer.
- Double click on the pkg file to initiate the install process.
- Once the installer begins, click Continue.
- Click Install to begin the installation.
- During the installation process you should expect to see several pop-up messages informing you of security steps that need to be taken to complete the install.
- Click OK on the first two messages.
- Click 'Open Security Preferences' in the third message to open up the 'Security & Privacy' settings window.
- Once the Security & Privacy window has opened, look for the following message: System software from developer 'Pulse Secure LLC' was blocked from loading.
- Next to the message, click Allow to enable the extension.
If you do not receive the above mentioned pop-up messages, you will need to manually permit the Pulse Secure Client the required access.
If you wait longer than 30 minutes to complete this process, you will need to uninstall and reinstall the client and then follow this process again.
- To manually permit access to the client,
- Click the Apple menu at the top left of your desktop.
- Click System Preferences.
- Click Security & Privacy.
- Click the lock to make changes.
- Click the General tab.
- Under Allow apps downloaded from, select App Store and identified developers
- Look for the following message: System software from developer 'Pulse Secure LLC' was blocked from loading.
- Next to the message, click Allow to enable the extension.
- Close the Security & Privacy window. The kernel extension will have been authorized and full functionality of the Pulse Desktop client should be available.
Installing Pulse Secure on Mac OS 10.15 or higher
- Download the Pulse Secure Desktop client for Mac OS.
- Click on the file to extract the installer.
- Double click on the pkg file to initiate the install process.
- Review the following warning, select 'OK'
- Navigate to System Preferences > Security & Privacy > General
- Find the warning ' 'PulseSecure.pkg' was blocked from use because it is not from an identified developer.' Select 'Open Anyway'
- Review the following warning, select 'Open'.
- Run through the installation process.
Configuring the Pulse Secure VPN Client after installation is complete
- Open the Pulse Secure client, which should be shown at the top right corner of the screen.
- Create a new connection using the + in the bottom left corner.
- Enter the following info:
- Connection name of your choosing
- The server URL, vpn.uconn.edu
- Click Add.
- Close the client.
- To start the VPN session, go back to the Pulse Secure client in the top right corner of the screen.
- Select the connection you created.
- Select Connect.
Related Articles
Osx Vpn Clients
Free Vpn Client For Mac Os
Cisco Vpn Client For Mac Os X